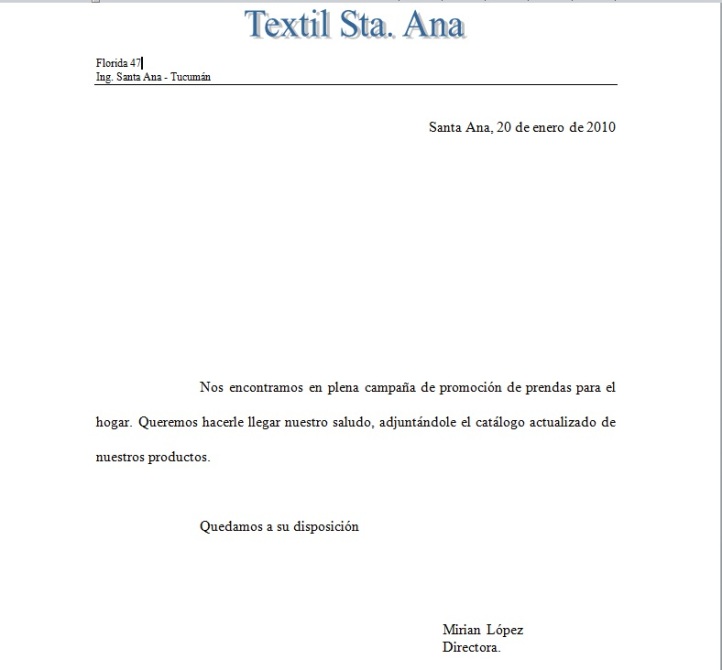PROCESADOR DE TEXTOS - MICROSOFT WORD
- Aspectos de configuración
de páginas: Márgenes, tamaño de papel, orientación, etc.
- Borde de página, Encabezado
y Pie de página según solicitud
- Formatos para textos,
párrafos y documento de acuerdo a los requerimientos
- Ilustración del documento
mediante el uso de imágenes prediseñadas.
- Técnicas de digitación de
textos y reglas o normas de ortografía para redactar documentos
- Procedimiento para guardar
y recuperar o abrir archivos o documentos
DOCUMENTO 1
TALLER
Colocar todo el documento con:
1. Colicar fuente tahoma en tamaño 14
2. Titulos en mayuscula, centrado y negrita.
3. Interlineado en 1.5
4. Margen Sup: 4 Inf: 2 Der 3 Izq: 4
5. Corregir Ortografía.
6. Párrafos Tahoma tamaño 12 justificado en texto normal
7. Eliminar la información duplicada.
TALLER 2
COPIA UN DOCUMENTO SOBRE LA HISTORIA DE LA COCINA EN COLOMBIA
1. COLOCA EL TIPO DE LETRA VERDANA
2 TITULO:
- TAMAÑO: 14
- COLOR DE LA FUENTE: ROJO
-MAYUSCULA
- NEGRITA
- CENTRADO
3. TEXTO:
-TAMAÑO: 12
- COLOR: NEGRO
-JUSTIFICADO
- INTERLINEADO: 1.5
4. VIÑETAS EN LOS PLATOS DE CADA REGIÓN
La señora Juana de Arco Gerente comercial de la corporación educativa del PRADO, Desea hacer una recepción para una fiesta de cumpleaños de una abuelita de 80 años,
cotizar para 20 comensales el valor por plato. Que plato recomienda y presenta el valor por plato.
Ejemplo de formato.
Ejemplo de formato.
COTIZACION 2
tablas
TABLAS
TABLAS OP 2
INVITACIONES

 TALLER COLOR
TALLER COLOR
TEXTO
TABLA DE CONTENIDO EJERCICIO
TALLER TABLA DE CONTENIDO
NUMERACION Y VIÑETAS
tablas
TABLAS
TABLAS OP 2
WORD
Combinar correspondencia – Paso a Paso
En este ejemplo desarrollaremos la combinación de correspondencia utilizando una tabla creada en Word y un carta.
Para iniciar el proceso de combinación de correo:
- Inicie Word
A) Crear una de tabla en Word para contener la base de datos con la información de los clientes (Nombre y Apellido, Dirección, Localidad y Saludo)
Pasos:
- Abrir un documento en blanco
- Insertar una tabla, para ello seleccionar en el menú Tabla->Insertar->Tabla, saldrá una ventana donde se podrá especificar cantidad de columnas (3) y de filas (4)
- En la tabla que se incluyó en el documento, escribir los siguientes datos:
- Guardar el archivo de la tabla como clientes.doc
- Recomendación: * No dejar lineas en blanco ni antes ni después de la tabla.
* En la primera fila Escribir el nombre del dato y de la segunda para abajo, rellenar con la información.
| Nombre | Dirección | Localidad | Saludo |
| María Ángeles Martínez | Arenales 2025 | Buenos Aires | Querida amiga: |
| María del Carmen Castilla | San Lorenzo 57 | Tucumán | Querida amiga: |
| Luisa Martínez Lorenzo | Marcos Paz 31 | Chubut | Estimada amiga: |
| María del Pilar Casares | H. Coucheiro 22 | Mendoza | Muy Sra. nuestra: |
B) Escritura de la Carta.
- Abrir un documento en blanco
- Escribir la siguiente carta.
- Guardar el archivo de la carta como Carta.doc
C) Combinación de correspondencia
En el menú Herramientas, elija Cartas y correspondencia y haga clic en Combinar correspondencia.
A la derecha de la pantalla se abre un menú, el cual es el primero de 6 pasos.
- Seleccionar la opción “Carta” y clic en “Siguiente”

- Seleccionar “Utilizar Documento Actual” y clic en “Siguiente”

- Seleccionar “Utilizar una lista existente” y clic en “Examinar”, se abrirá una ventana para escoger el archivo de la tabla (tabla.doc), deberá buscarla en la carpeta donde se guardó, seleccionarlo y pulsar “Abrir”, se abrirá la ventana “Destinatarios de correspondencia” que visualizará todos los datos seleccionados (con un tilde en cada fila), dejar todo como está, hacer clic en “Aceptar” y luego en “Siguiente”


- Se seleccionarán los datos variables (nombre, apellido, dirección etc.): el menú de la derecha hacer click en “Mas Elementos” , se abrirá el cuadro de dialogo “Insertar campo de combinación” , escoger los datos a insertar en la carta (nombre, apellido, dirección y saludo), click en el dato y luego clic en el botón “Insertar”, luego de incorporarlos a todos, pulsar el botón “Cerrar”. Cada uno de los campos quedará encerrado en <<>> dentro del documento
- Se visualizará la carta con todos los campos insertados. Podrá pulsar Enter luego del Apellido y de la dirección para que queden en lineas diferentes, como así también pulsar varios Enter antes del “Saludo” para que quede separado del resto de datos. Luego click en siguiente.
6. Hacer click en “Editar Cartas Individualmente” se abrirá una ventana “Combinar e n un documento nuevo” seleccionar “Todos” y pulsar el botón “Aceptar”
n un documento nuevo” seleccionar “Todos” y pulsar el botón “Aceptar”
 n un documento nuevo” seleccionar “Todos” y pulsar el botón “Aceptar”
n un documento nuevo” seleccionar “Todos” y pulsar el botón “Aceptar”
Luego se abrirá en un documento nuevo que contendrá una carta para cada cliente.
Las pantallas incluidas de combinación de correspondencia son iguales para Word 2003 / 2007 / 2010.
En Word 2007 y 2010 para acceder a la herramienta de combinación de correspondencia:
- debe ir a la Solapa “Correspondencia” ,
- clic en el icono “Iniciar combinación de correspondencia”para seleccionar el tipo de documento a realizar (Carta, sobre o etiqueta), en este caso seleccionamos “Paso a paso por el asistente de combinar correspondencia”
- Los pasos siguientes son los explicados al comienzo de este post.


TEXTO
TABLA DE CONTENIDO EJERCICIO
TALLER TABLA DE CONTENIDO
NUMERACION Y VIÑETAS